Using Token2 FIDO2 Security keys with Crowdin
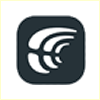 Crowdin is a localization management platform that aims to make the translation process more efficient.
It offers tools that encourage collaboration across time zones, assists businesses in keeping content centralized, and streamlines workflows.
In addition, Crowdin offers an online translation editor for translators.
Even so, many companies that are looking for a full-scale, end-to-end translation management platform may find themselves constrained by Crowdin's solution,
especially as their localization program matures.
Crowdin is a localization management platform that aims to make the translation process more efficient.
It offers tools that encourage collaboration across time zones, assists businesses in keeping content centralized, and streamlines workflows.
In addition, Crowdin offers an online translation editor for translators.
Even so, many companies that are looking for a full-scale, end-to-end translation management platform may find themselves constrained by Crowdin's solution,
especially as their localization program matures.Crowdin supports enabling multi-factor authentication with security keys.In this guide, we will show how to use Token2 Security keys for passwordless authentication with Crowdin.
Requirements:
• A Crowdin account• Admin access to enable security keys (not required if security keys are already enabled)
• Modern browsers support security keys
• A Token2 FIDO2 security key
Enable the FIDO2 method
1) Sign in to your Crowdin account.2) Click the profile icon and select 'Settings' from the dropdown menu:
3) Select the Account tab, then click the 'Register Security Key' button.
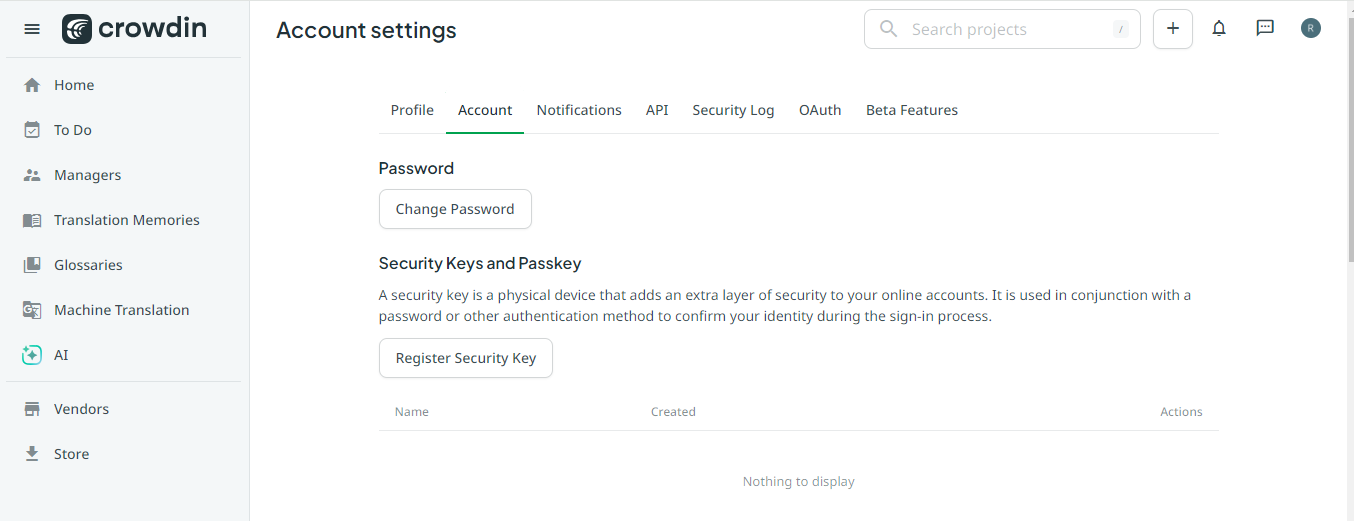
4) Enter the password for the current profile.
5) Give your security key a friendly name, plug it into your device's USB port, and click 'Register Security Key'.
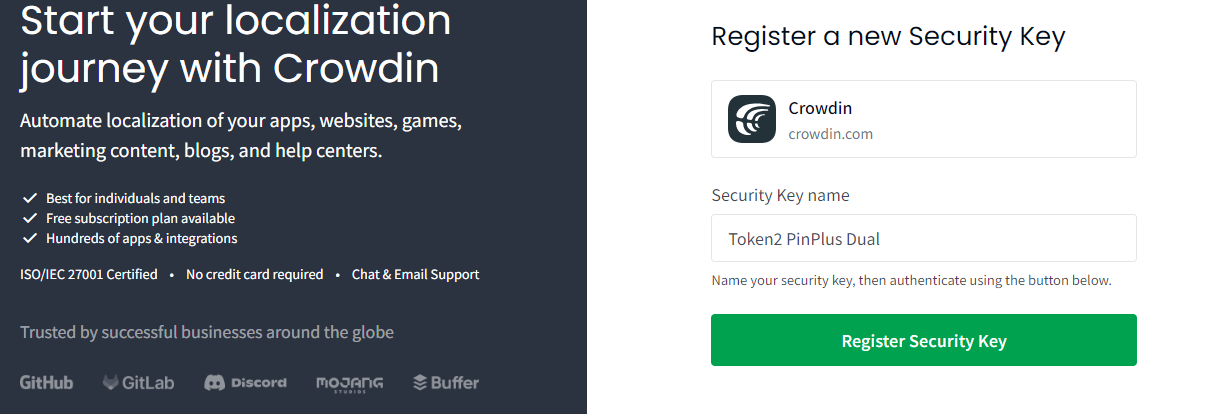
6) Crowdin will start to identify the inserted security key. If you have set up a PIN code on it,you will be prompted to type it.
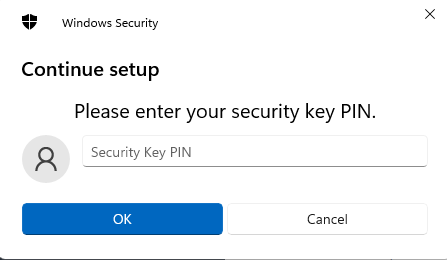
7) Then you need to press the button on the security key to complete registration.
Note: Security keys differ in the exact instructions to activate them. Your key may require a tap or button press to activate registration.
8) You will see the enrolled security key in the list.
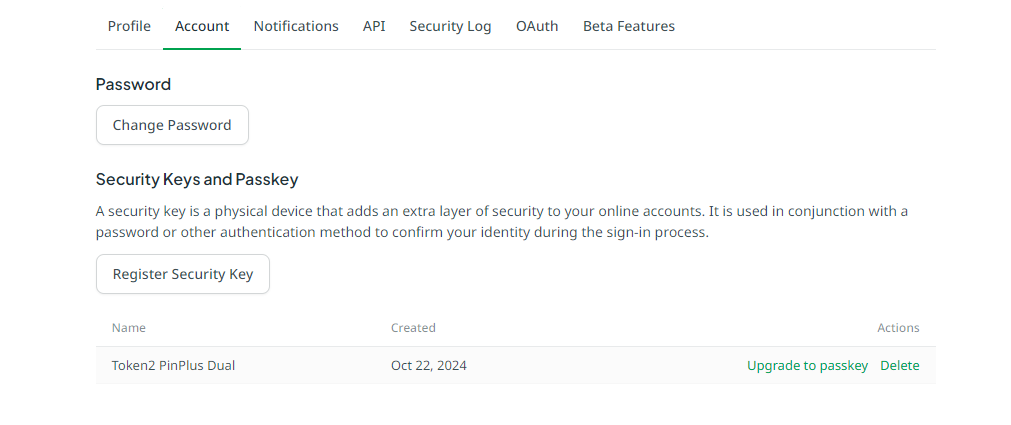
Use FIDO2 method
The security key is now ready to use with your Crowdin account as a 2FA method after entering your login and password.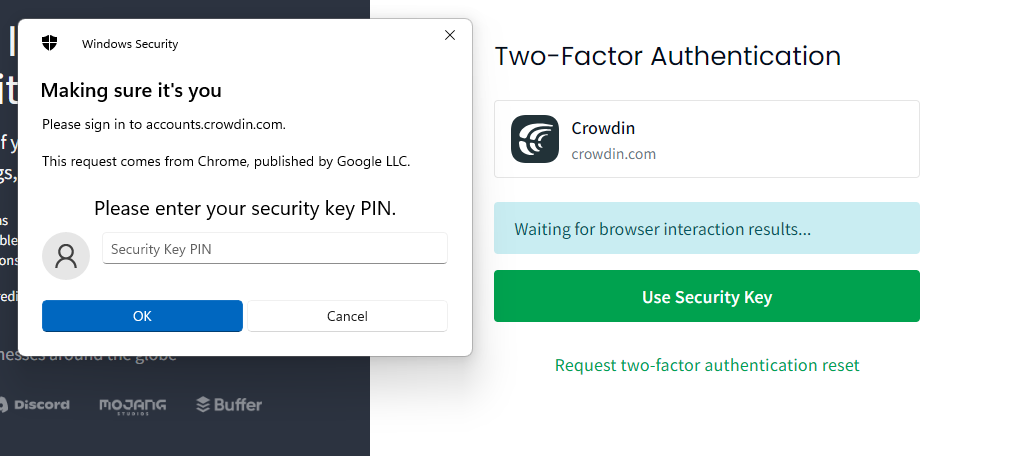
If you try to log in using the 'Use Passkey' option, you will be unsuccessful. To use the enrolled key as a passkey, you need to upgrade it to a passkey.

Plug in the security key, click 'Upgrade to Passkey,' and follow the wizard. You will then see the passkey tag displayed..

After these steps, you can use this key for passwordless login, where you won't need to specify your login and password.
Just insert the FIDO2 key, click 'Use Passkey,' follow the wizard, and you will be able to log in.
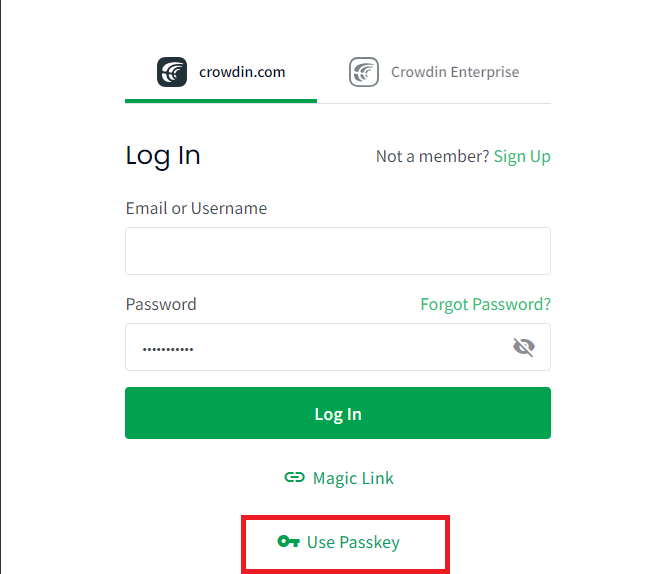
Subscribe to our mailing list
Want to keep up-to-date with the latest Token2 news, projects and events? Join our mailing list!
